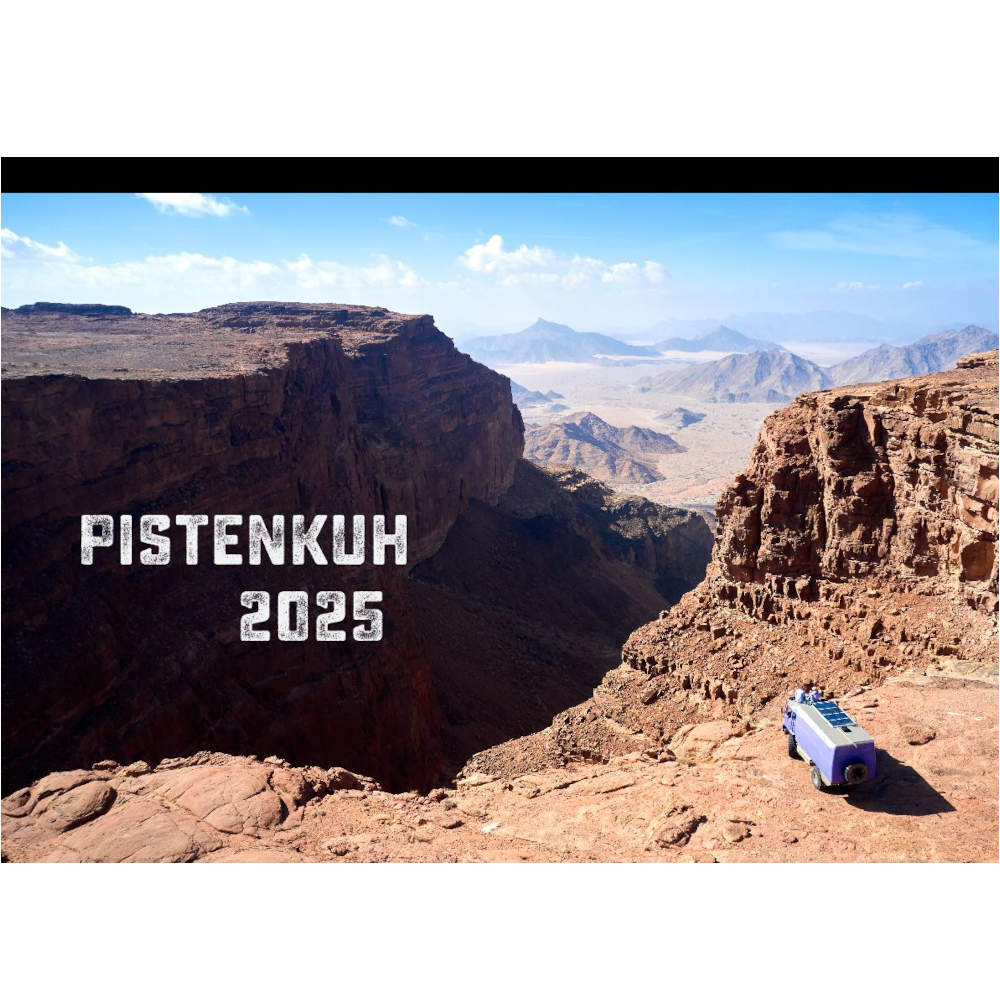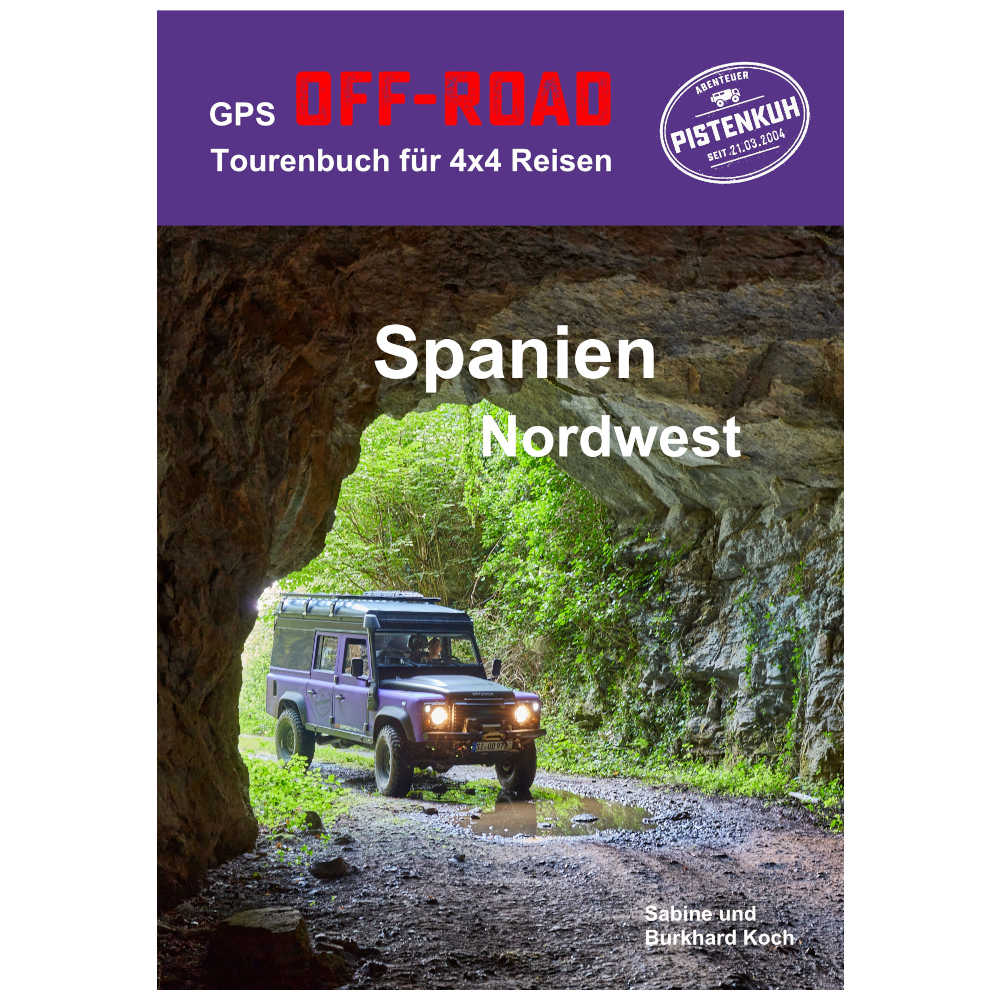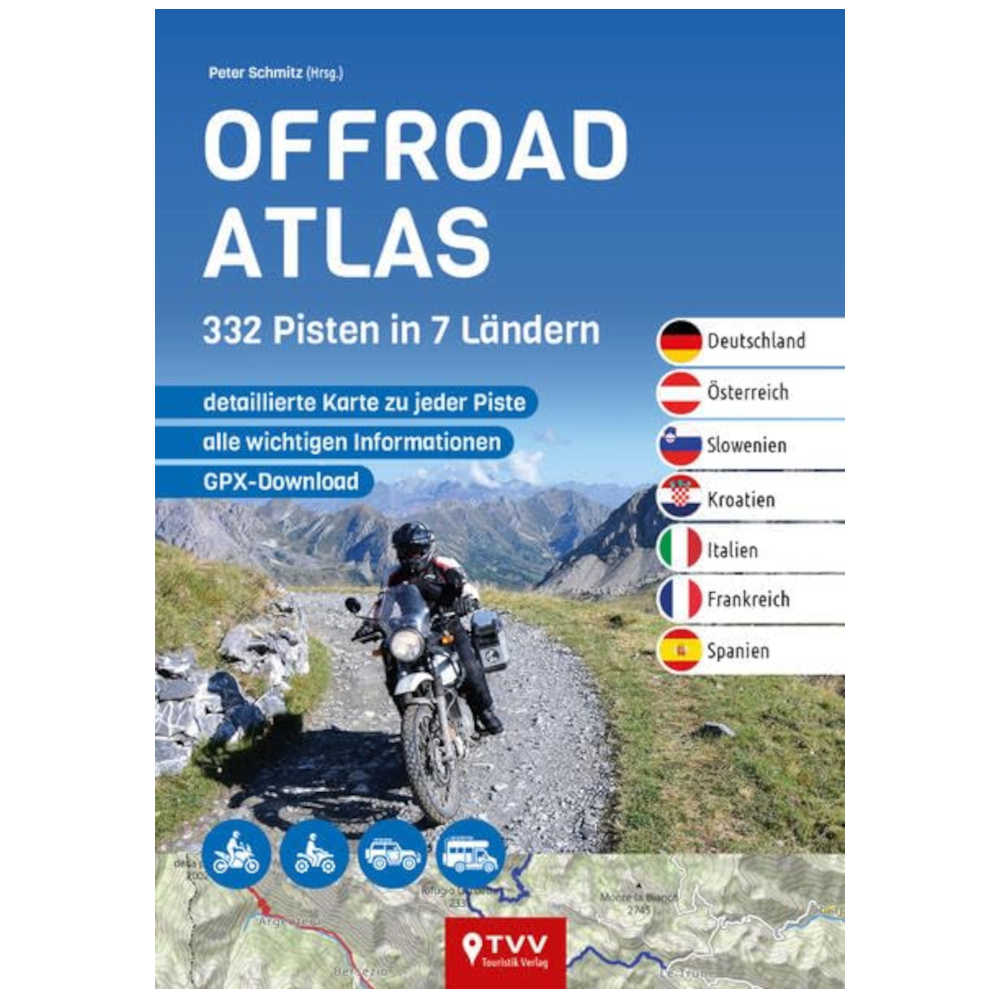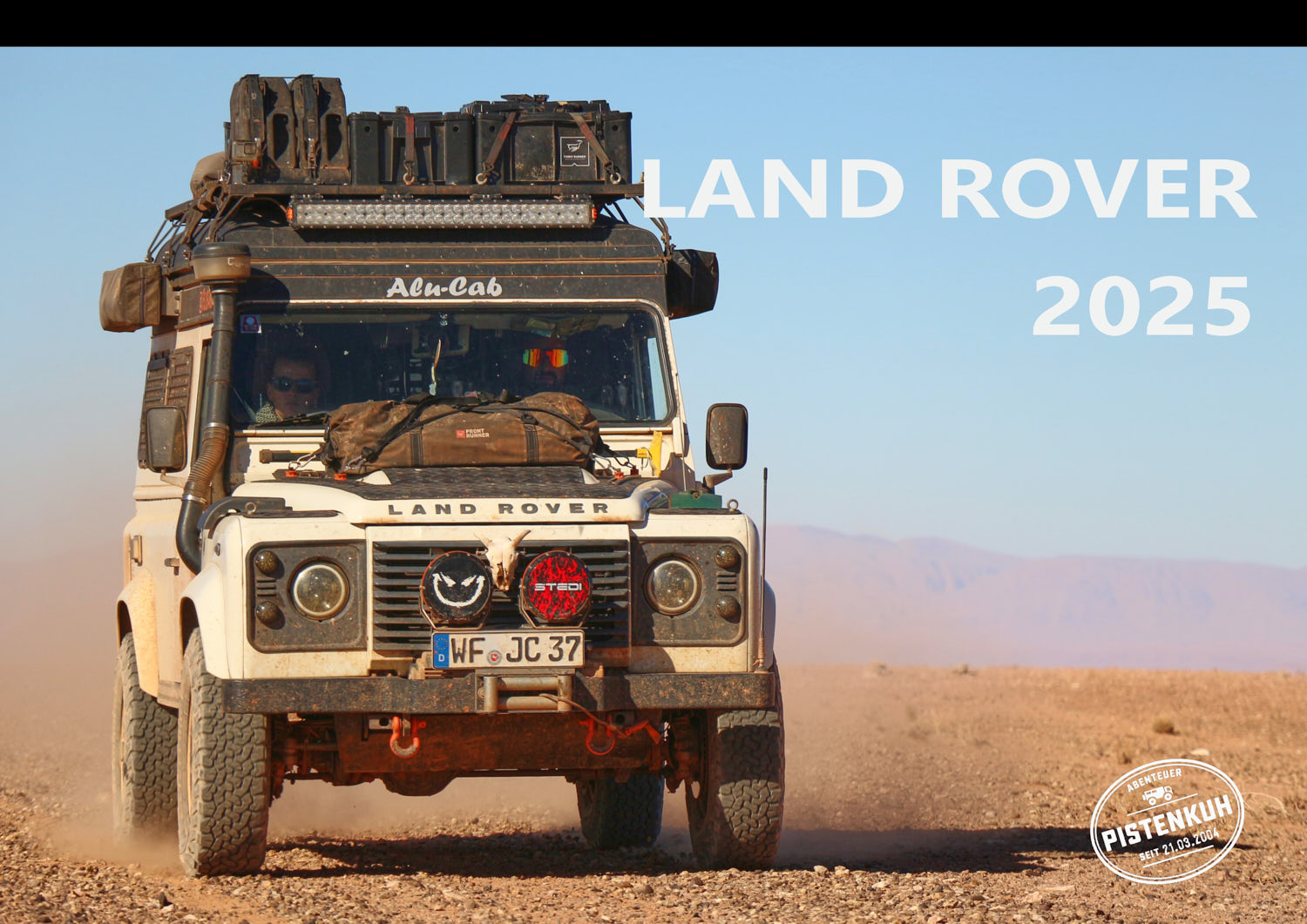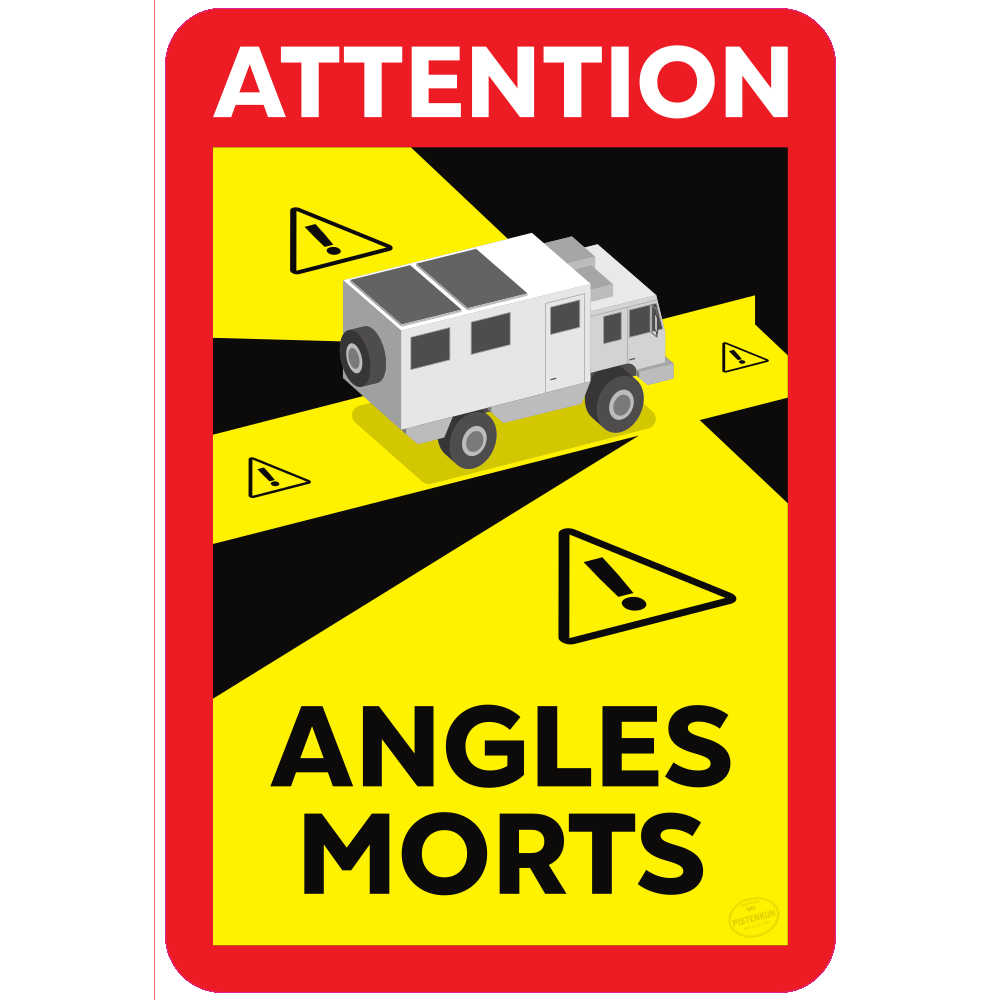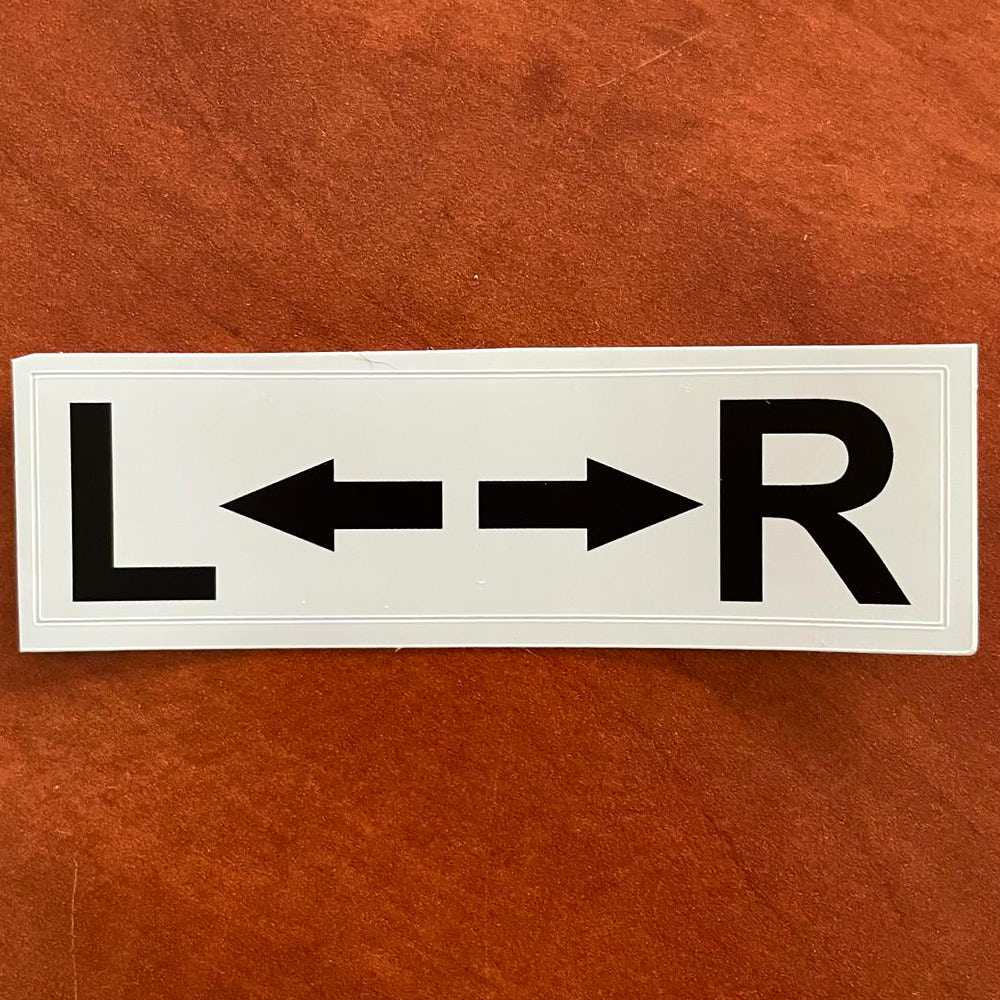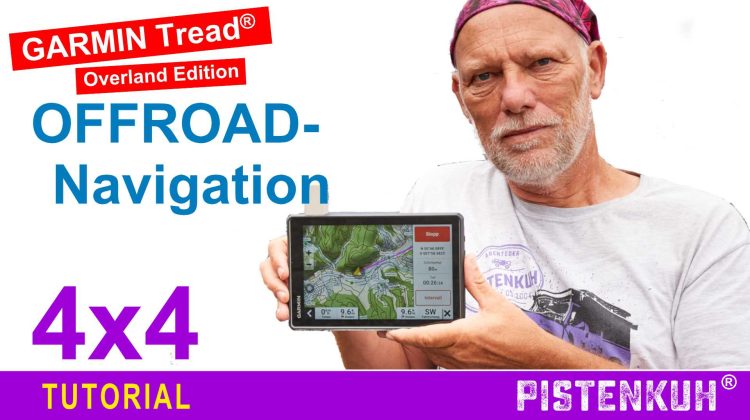
Offroad-Navigation mit dem Garmin Tread Overland
Einführung und Begriffe
Waypoints, Tracks und Routen sind die Basis der GPS-Navigation. Damit fing vor 40 Jahren alles an.
Um zu verstehen, worum es in diesem Beitrag geht, ist es wichtig, dass man diese drei Punkte im Schlaf kennt.
Daher hier noch mal ein Exkurs.
Was sind Tracks, Waypoints und Routen?
Jeder kennt das Märchen von Hänsel und Gretel, die sich im Wald verirrten und dank der Cleverness von Hänsel
zurückfanden, weil er Kieselsteine auf dem Weg ausgelegt hatte.
Wir verfeinern das System und schnallen uns einen Rucksack auf, der mit Sand gefüllt ist. Aus einem kleinen Loch
rieselt Sand heraus, wenn wir durch den Wald gehen, hinterlassen wir eine kleine Sandspur, das ist unser Track.
Jedes einzelne Sandkorn ist ein Trackpunkt. Unser Weg besteht also aus hunderttausenden von Trackpunkten. An
markanten Stellen, dort wo sich der Weg gabelt, wo wir an einem Brunnen vorbei kommen oder an verlassenen
Hexenhäuschen, legen wir einen größeren Kieselstein auf den Weg. Diesen Stein können wir beschriften, wir
können einen Namen vergeben, eine kleine Notiz dazuschreiben oder den Stein farbig anmalen. Diese
beschrifteten Kieselsteine sind unsere Wegpunkte. Wenn wir nun von Wegpunkt zu Wegpunkt ein Seil spannen
würden, ergäbe das eine gerade Linie. Dieses gespannte Seil ist unsere Route.
Soweit zu den Begriffen, und du merkst, der Begriff Route hat wenig gemein mit dem Straßen-Routing, bei dem du
sprachgeleitet zu deinem Ziel geführt wirst. Also noch mal kurz, die Sandspur ist der Track, beschriftete
Kieselsteine an besonderen Punkten sind die Waypoints und die Verbindungsschnur von Waypoint zu Waypoint ist
die Route.
Ein Routing wie bei der Straßennavigation ist beim Offroad Fahren kaum möglich, in der Praxis sieht es so aus,
dass man einem Track folgt, den man sich aus einem unserer Tourenbücher, von Wikiloc oder einer anderen
Plattform heruntergeladen und importiert hat.
Wie man Tracks ins Garmin Tread importiert, zeigen wir dir in dem Video GPX-Tracks importieren, hier der Link:
https://youtu.be/eLlQDTseznA?si=L_NtlvPeU3fOR818
Navigieren nach einem Track
Über die Explore App
> Apps > Navigation > Explore
wählst aus deiner Sammlung einen Track aus und tippst auf LOS,
anschließend legst du die Richtung fest: Anfang bis Ende/Ende bis Anfang, und los gehts.
Bist du noch nicht am Startpunkt, wird Luftlinie und Distanz bis zum nächst gelegenen Einstiegspunkt angezeigt.
Wenn du während der Fahrt vom Track abweichst, zeigt das Garmin Tread die Abweichung an und versucht dich
auf die ursprüngliche Strecke zurück zu leiten.
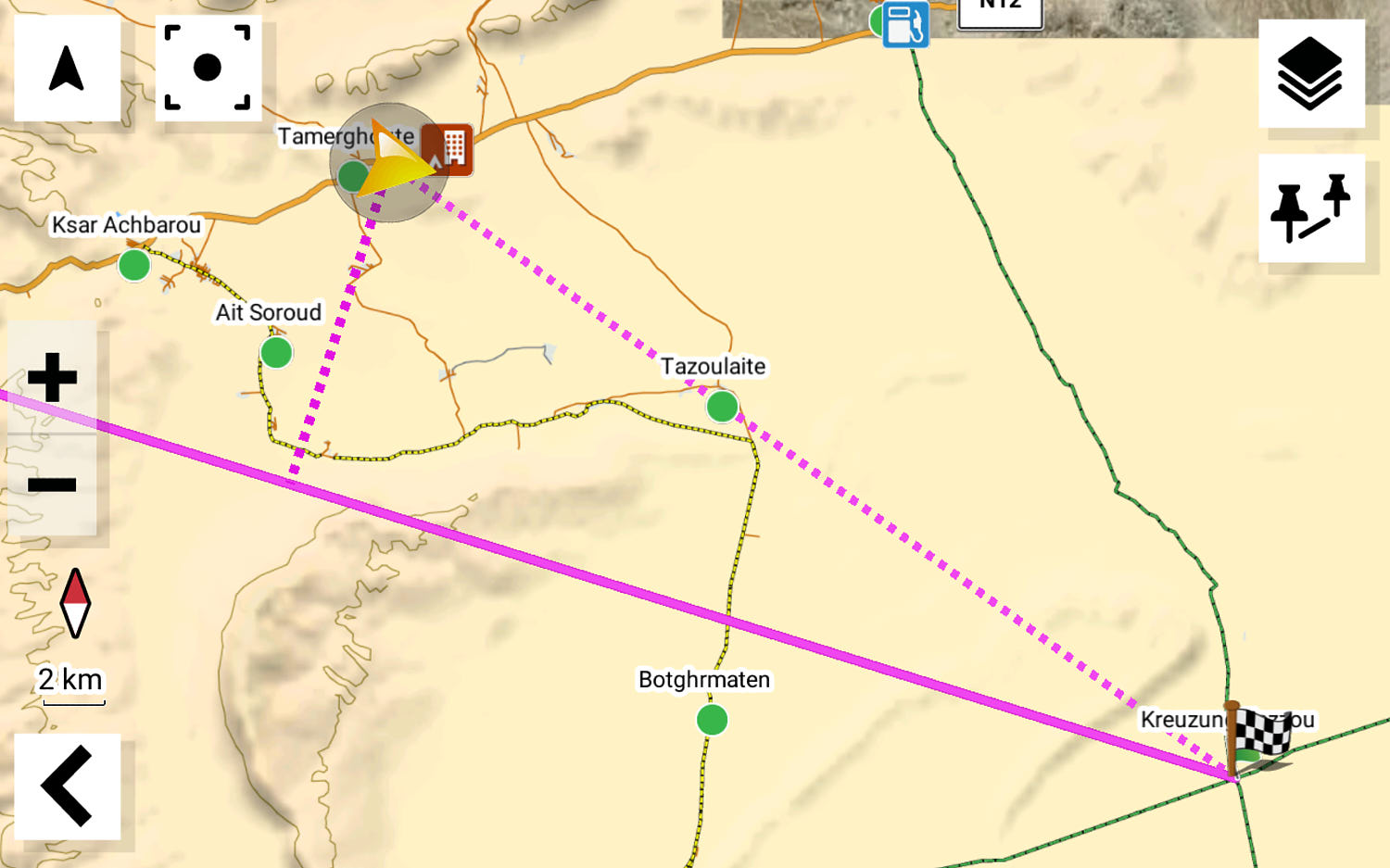

Track in Route konvertieren
Es gibt bei Garmin die Möglichkeit, einen Track in eine Route umzuwandeln. Man könnte sich theoretisch mit dem
Sprachassistent führen lassen, wie man es von der Straßennavigation kennt. Beim Ausprobieren haben wir
festgestellt, das diese Funktion kaum zu gebrauchen ist. Vielleicht funktioniert das in den Nationalparks
Nordamerikas, wo jeder kleine Pfad kartografiert ist. In Europa und Afrika, insbesondere in Wüstengebieten kennt
das Garmin Tread nur die Hauptwege. Diese Hauptwege können sich aber inzwischen verändert haben und sind
gar keine Hauptwege mehr, sondern nur noch ein Eselspfad. In der Praxis sieht das so aus, das an vielen
Kreuzungen oder Gabelungen kein Hinweis erfolgt und manchmal sich die Stimme an Trampelpfaden zu Wort
meldet und die Richtung weist. Man kann sich auf den Sprachassistent also nicht verlassen, er führt mehr zu
Verwirrungen als zu Klärung. Wir nutzen daher diese Funktion bei der Offroad Navigation nicht.
Der Vollständigkeit halber beschreiben wir dennoch, wie es geht.
Um den Track in eine Route zu konvertieren, wählst du aus deiner Sammlung einen Track aus,
gehst auf das > Werkzeugsymbol, > In Route konvertieren,
legst die Richtung fest (Anfang bis Ende oder Ende bis Anfang) und vergibst einen Namen.
Die Route wird berechnet und im Routenplaner bzw. in der Sammlung unter „Routen“ gespeichert.
Du kannst die Route anwählen und gehst auf LOS.
Peilung per Luftlinie
Auf der Offroad-Reise gibt es oft die Situation, dass du keinen Track und keine Route zur Verfügung hast und dir
selbst eine Route planen musst. Das heißt, du hast ein Ziel, was du erreichen willst, zum Beispiel Timbuktu im
Niger, den Verlorenen See im Süden Tunesiens oder einen einsamen Vulkankrater in Saudi Arabien. Von deinem
Ziel gibst du die Koordinaten in dein Navi ein und lässt dir die Luftlinie (gerade Linie) zu deinem Ziel anzeigen.
Funktion „gerade Linie“ beim Garmin Tread
Dafür gehst du auf > Einstellungen > Navigation > Routenpräferenz
und wählst „gerade Linie“ aus.
Startest du eine Route zu einem Zielpunkt, stellt das Tread die Luftlinie dar und berechnet die Distanz.
Setzt du dich in Bewegung, wird die Abweichung als gestrichelte Linie angezeigt, die Distanz zum Zielpunkt wird
ständig aktualisiert. Die Fahrtrichtung wird in Buchstaben (z.B. NW) in 45 Grad Schritten angezeigt.
Screenshot Offroad-2-2
Route mit mehreren Wegpunkten
Diese gerade Linie ist unter Umständen mehre hundert Kilometer lang, und damit zum navigieren nicht geeignet.
Daher suchst du dir Zwischenziele, wie Brunnen, wichtige Weggabelungen, Tafelberge, Eingänge zu Schluchten,
sodass du etwa alle 20 – 50 km ein Zwischenziel hast, das sind unsere Waypoints.
Nun navigierst du von Waypoint zu Waypoint, bis du das Endziel erreicht hast.
Route Planen mit dem Garmin Tread
Um eine Route zu planen, gehst du auf
> Apps > Navigation > Routenplaner
> Route erstellen
Für die Planung kannst du idealerweise die Satellitenansicht nutzen, wenn du dir vorher die Satellitenbilder für das
Gebiet heruntergeladen hast,
> Kartenebene > Birds-Eye Satellitenansicht einschalten
Wie du für das Garmin Tread Satellitenbilder herunterladen kannst, zeigen wir dir in einem gesonderten Video.
Zuerst die Routenpräferenz auf „gerade Linie“ ändern, Abbiegehinweise ist voreingestellt.
Auf die Karte tippen und Wegpunkte festlegen,
über das Icon rückgängig kannst du den letzten Wegpunkt rückgängig machen,
anschließend Route speichern.
Über die Sammlung oder den Routenplaner die Route auswählen und auf LOS.
Auf der Karte kannst du dir in den Datenfeldern die Distanz zum nächsten Wegpunkt und die Distanz zum Ziel
anzeigen lassen.
Route planen mit der Tread APP
Du kannst aber auch mit der Tread App auf dem Tablet eine Route planen, das finde ich komfortabler, weil die
Kartenübersicht besser ist als auf dem Tread.
Für die Benutzung der Tread APP ist die Verbindung mit einem WLAN erforderlich, auf der Karte kannst du für die
Planung auch die Satellitenansicht einstellen.
Die Erstellung der Route funktioniert genauso wie beim Tread
> Routenplaner
Fahrzeugprofil auswählen (wenn du mehrere Profile angelegt hast)
> Modus „gerade Linie“ festlegen
Wegpunkte setzen und Route speichern.
Bei der nächsten Synchronisierung hast du die Route auf deinem Tread.
Möchtest du eine Route lieber mit einem anderen Planungstool, z.B. mit google my maps, mit Quo Vadis oder einer
anderen Software auf dem Laptop erstellen, geht das natürlich auch. Die Route im GPX-Format abspeichern und
ins Tread importieren.
Viel anschaulicher als dieser Text ist unser Video, in dem jeder der einzelnen Schritte direkt am Garmin Tread Overland gezeigt und erklärt wird.
Und natürlich wieder der Hinweis auf die GPS-Offroad-Tourenbücher aus unserem Verlag.
Stöbere mal hier: https://pistenkuh.de/produkt-kategorie/buecher/offroad-tourenbuecher/