
GPX Daten importieren ins Garmin Tread Overland
In diesem Beitrag erklären wir, wie du GPX-Dateien auf das Garmin Tread Overland importieren kannst.
Du hast dir zum Beispiel von Wikiloc einen Track heruntergeladen oder die Tracks und Wegpunkte aus dem Download eines unserer Tourenbücher.
Der Import von GPX-Dateien kann auf verschiedene Wege erfolgen.
Import per USB-Kabel
Die GPX-Datei befindet sich in einem Ordner auf deinem Laptop.
Per USB-Kabel verbindest du das Tread mit deinem Laptop und öffnest den Explorer.
Der Dateipfad des Tread wird angezeigt.
Die GPX-Datei kopieren und im Ordner „Internal Garmin Storage“, Unterordner „GPX“ einfügen.
Du kannst die Datei auch auf der im Tread eingelegten SD-Karte unter dem Ordner „Garmin“ abspeichern.
Der Ordner Garmin wird automatisch angelegt, sobald man eine neue SD-Karte ins Tread einlegt.
Um Ordnung auf der Speicherkarte zu haben, kannst du unter dem Ordner Garmin auch eine Ordnerstruktur anlegen. Ich habe mir zum Beispiel einen Ordner mit Marokko Tracks und einen mit Marokko WP angelegt und dort alle GPX-Dateien aus unserem Tourenbuch abgespeichert.
Wichtig ist, dass eine GPX-Datei direkt unter dem Ordner „Garmin“ gespeichert ist, damit das Gerät beim Import die GPX-Dateien erkennt. Das kann irgend eine GPX-Datei sein, die du dort liegen lässt. Nur dann erkennt das Tread beim Import die Ordnerstruktur mit den GPX-Dateien.
Am besten verwendest du eine SD-Karte nur für das Tread, die auch immer im Tread bleibt.
(Das macht auch Sinn für die OSM-Karten, die du importiert hast.)
Zweiter Schritt ist der Import auf das Tread
Der Import erfolgt über die Explore App:
Apps > Abenteuer > Explore
Über die Explore-App kannst du auf alle GPX-Dateien zugreifen, die sich auf dem Tread befinden, zum Beispiel deine selbst aufgezeichneten Tracks und Wegpunkte. Du kannst Ordner anlegen, bei Garmin heißt es Sammlung, um die Dateien zu sortieren und auch GPX-Dateien importieren.
Für den Import im grünen Balken auf das Drei-Punkte-Menü klicken
> Importieren
es werden die GPX-Dateien vom internen Speicher und der Speicherkarte angezeigt
> Haken setzen

danach öffnet sich das Fenster Importieren,
Tracks markieren,
> Neue Sammlung wählen und einen Namen vergeben oder vorhandene Sammlung auswählen
und den Import starten.
Anschließend wird der Track automatisch angezeigt, klickst du darauf, wird er auf der Karte dargestellt.
Tread-App auf dem Smartphone oder Tablet
Die Tread-App dient unter anderem zum Erstellen, Löschen und Übertragen von Daten zum Tread. So kannst du zum Beispiel mit der Tread-App eine Route planen und anschließend mit dem Tread synchronisieren.
Ich habe mir die Tread-App auf mein Tablet, mein iPad installiert, du kannst dir die App aber auch auf dein Smartphone laden. Anschließend muss die Tread-App mit deinem Garmin-Gerät gekoppelt werden, damit die GPX-Dateien synchronisiert werden können. Diese Kopplung muss nur einmalig durchgeführt werden, danach verbindet sich die App automatisch mit deinem Tread.
Wie das funktioniert, würde an der Stelle zu weit führen, beim Garmin-Support gibt es eine genaue Anleitung dazu: Installieren und koppeln der Tread-APP, der Link befindet sich in der Beschreibung
https://support.garmin.com/de-DE/?faq=gxaJAHRyGD7q5J2qgKxqH7
Import über die Tread-App
Du bekommst von einem Freund eine GPX-Datei per E-Mail zugeschickt und möchtest diese vom Tablet/oder Smartphone importieren, ohne deinen Laptop zur Hand zu nehmen.
Du öffnest die GPX-Datei in der E-Mail mit der Tread-App.
Es öffnet sich ein Fenster: „GPX in eine Sammlung importieren“
Hier kannst du eine neue Sammlung anlegen, den Track in eine vorhandene Sammlung importieren oder erst mal unter „Nicht klassifiziert“ ablegen.
Die Datei wird importiert und unter der Sammlung „Nicht klassifiziert“ angezeigt.
Nun die Tread App geöffnet lassen und das Tread einschalten
Auf > Apps > Abenteuer > Explore
Im roten Balken wird angezeigt, mit Garmin Tread verbinden, kurz danach startet automatisch die Synchronisierung.
Das kann ein paar Minuten dauern, danach wird die Synchronisierung mit Datum und Uhrzeit angezeigt.
In der Sammlung „unorganisiert“ befindet sich der Track.
Noch ein Hinweis:
Für die Synchronisierung der GPX-Dateien ist keine Internetverbindung erforderlich. Dafür muss nur die Blutooh Verbindung der Geräte aktiv sein.
Irreführend ist hier, dass in der Statuszeile auf dem Startbildschirm das durchgestrichene T für die Tread-App angezeigt wird, obwohl die Geräte über Blutooth verbunden sind. Möglicherweise bezieht sich die Anzeige auf andere Funktionen, für die zwingend ein Internetzugang erforderlich ist.
GPX-Dateien (Tracks und Wegpunkte) weitergeben
Über die Tread-App kannst du ganz einfach auch GPX-Dateien weitergeben, zum Beispiel einen selbst aufgezeichneten Track.
Dafür gehst du auf die Explore-Bibliothek, wählst einen Track aus, gehst unten auf das Icon Weitergeben und auf GPX-Datei.
Den Track kannst du nun per E-Mail an einen Freund schicken.
Zu diesem Beitrag haben wir ein informatives Video erstellt, das dir eine genaue Schritt für Schritt Anleitung zum anlegen eines Fahrzeugprofils ins Garmin Tread Overland gibt.
Das Garmin Tread Overland, sowie alle technischen Daten zum Gerät, findest du hier: https://www.garmin.com/de-DE/p/732737/pn/010-02508-10
 Perfekt auf die Satelliten-Navigation sind unsere 4×4-Offroad-Tourenbücher abgestimmt. Im Downloadbereich bekommst du Tracks und Waypoints zu allen Strecken im GPX und KML Format, die sich problemlos in dein Navi oder deine Navi-App importieren lassen.
Perfekt auf die Satelliten-Navigation sind unsere 4×4-Offroad-Tourenbücher abgestimmt. Im Downloadbereich bekommst du Tracks und Waypoints zu allen Strecken im GPX und KML Format, die sich problemlos in dein Navi oder deine Navi-App importieren lassen.
Hier eine Auswahl der zahlreichen Destinationen: Übersicht 4×4-Tourenbücher






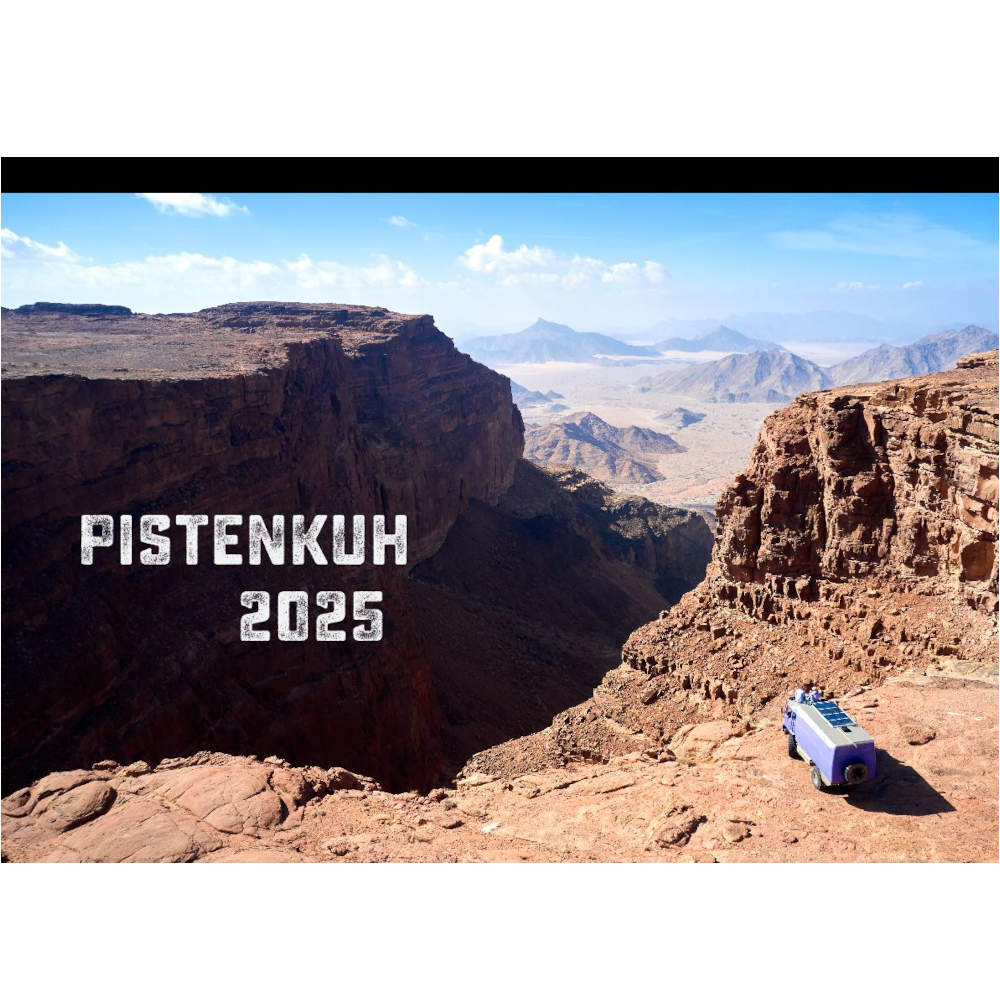
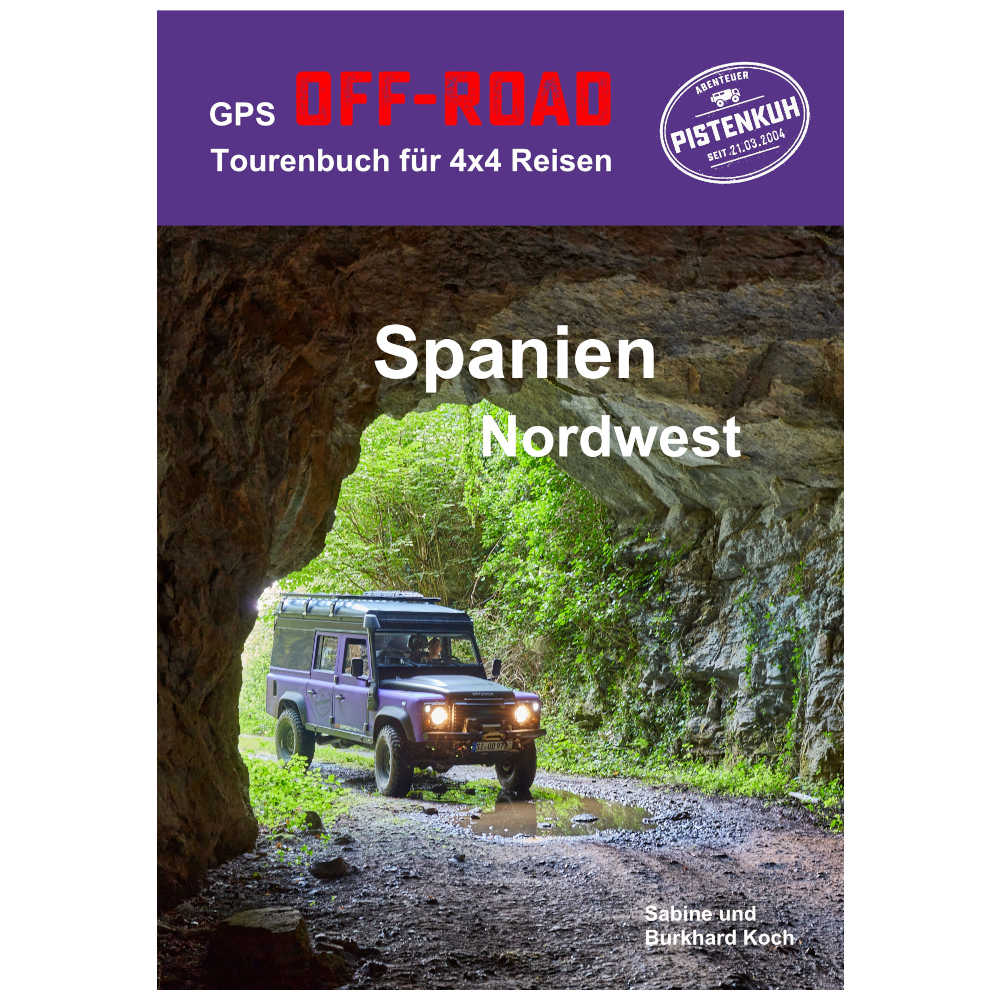
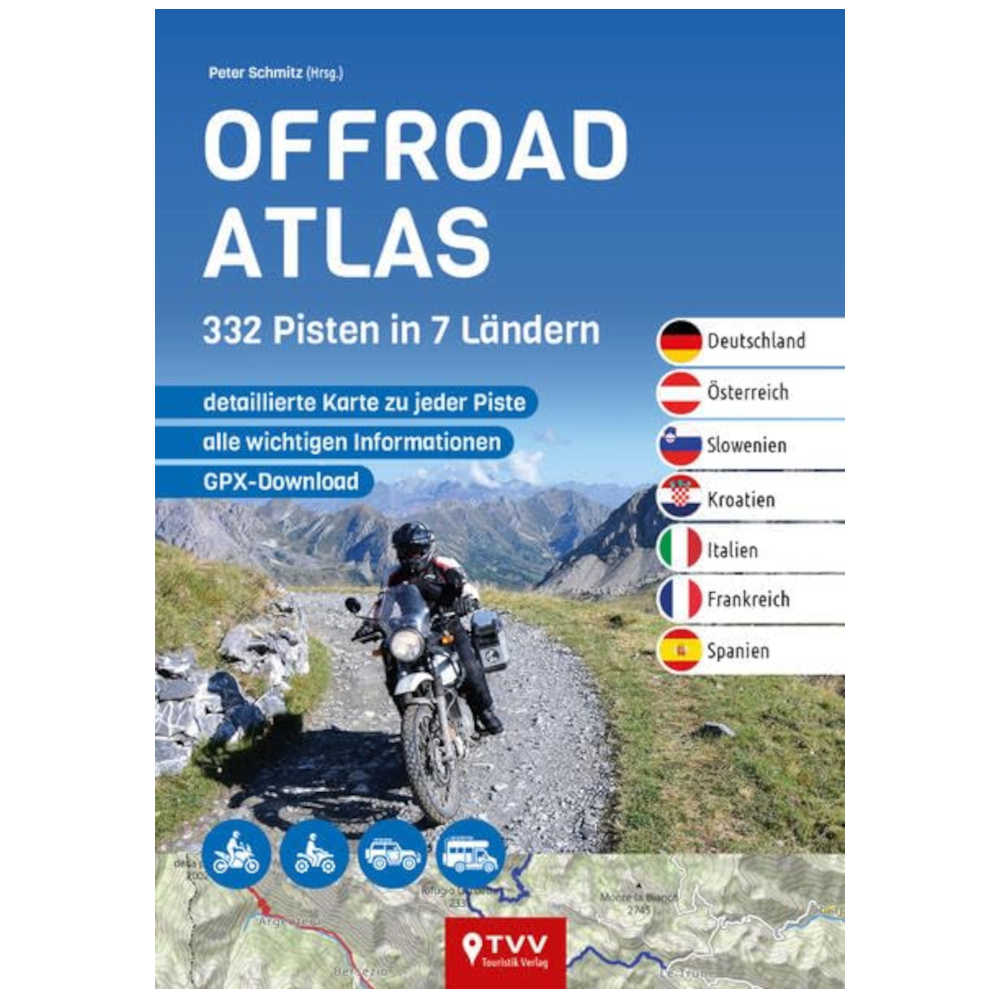
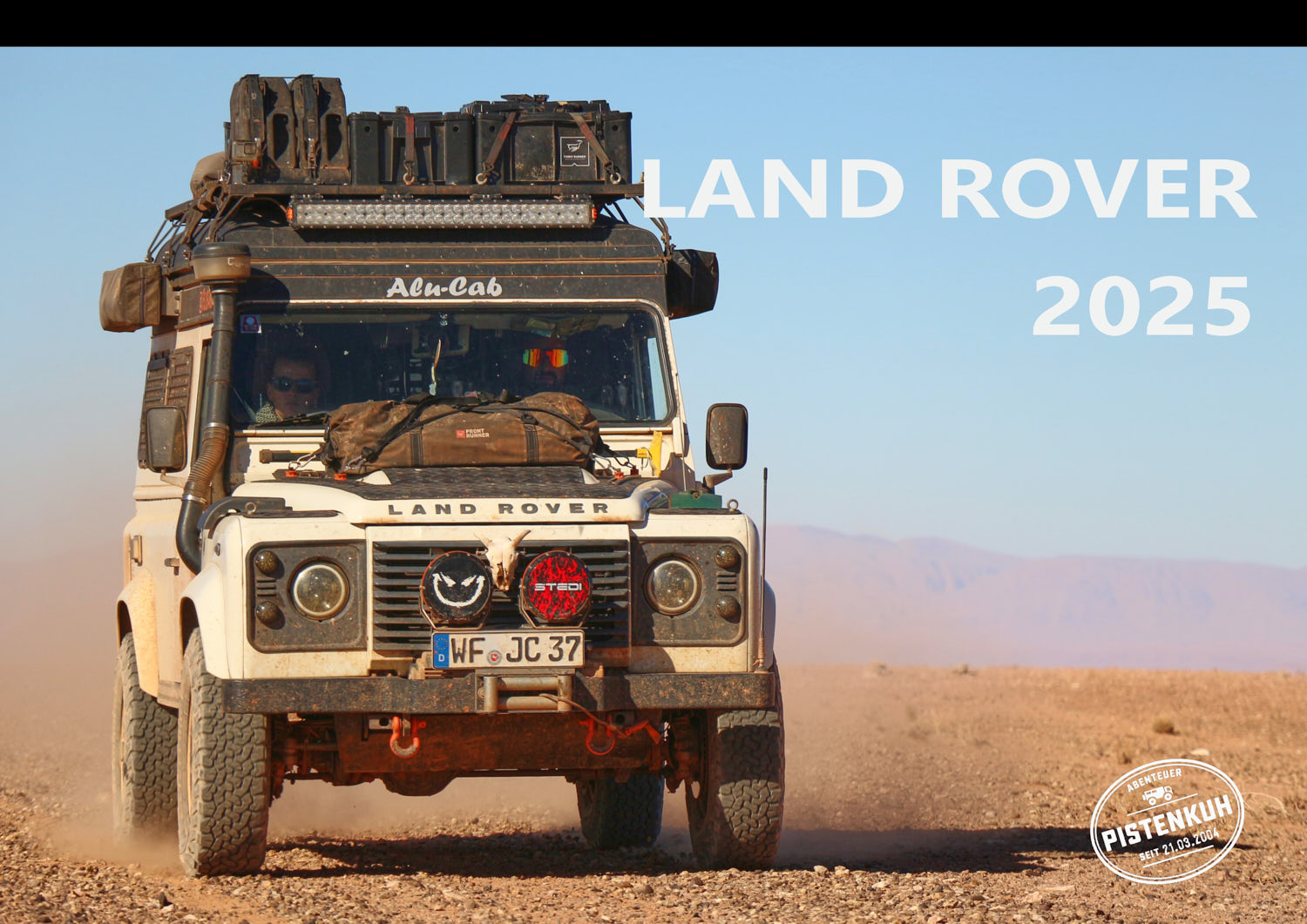
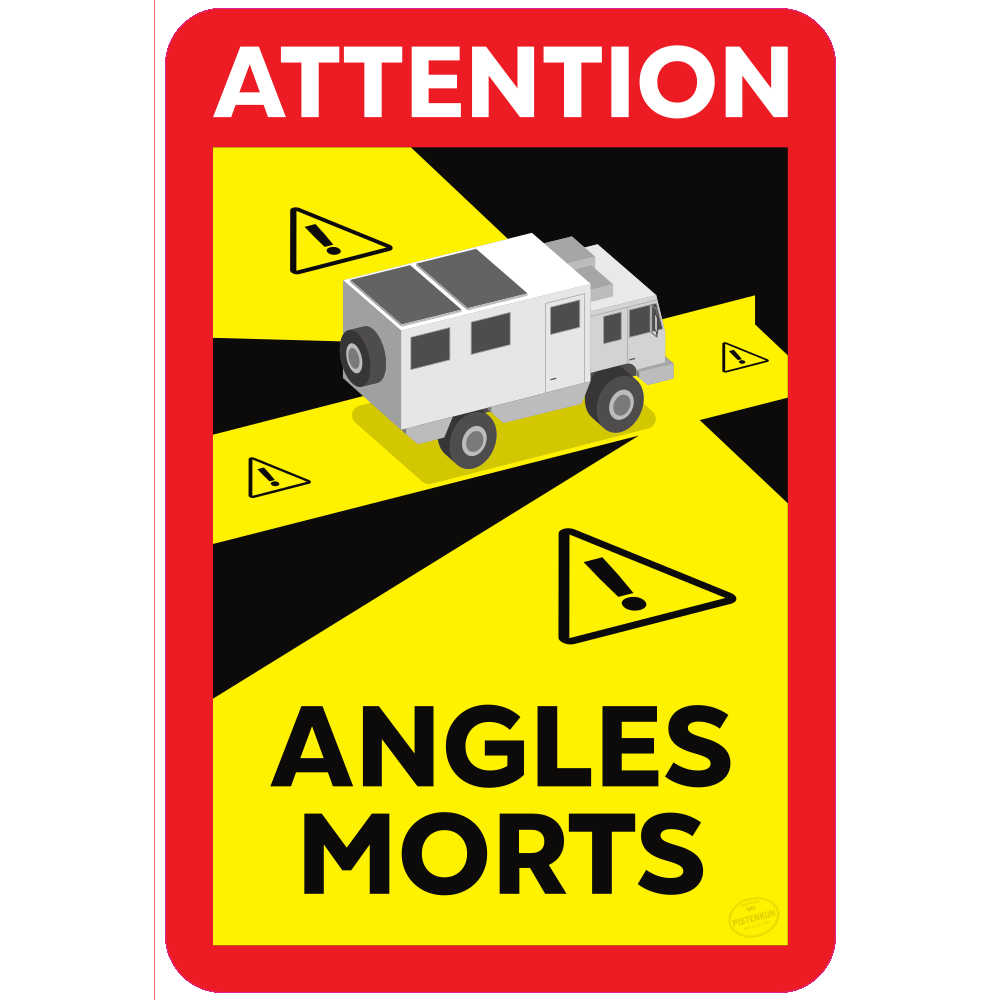

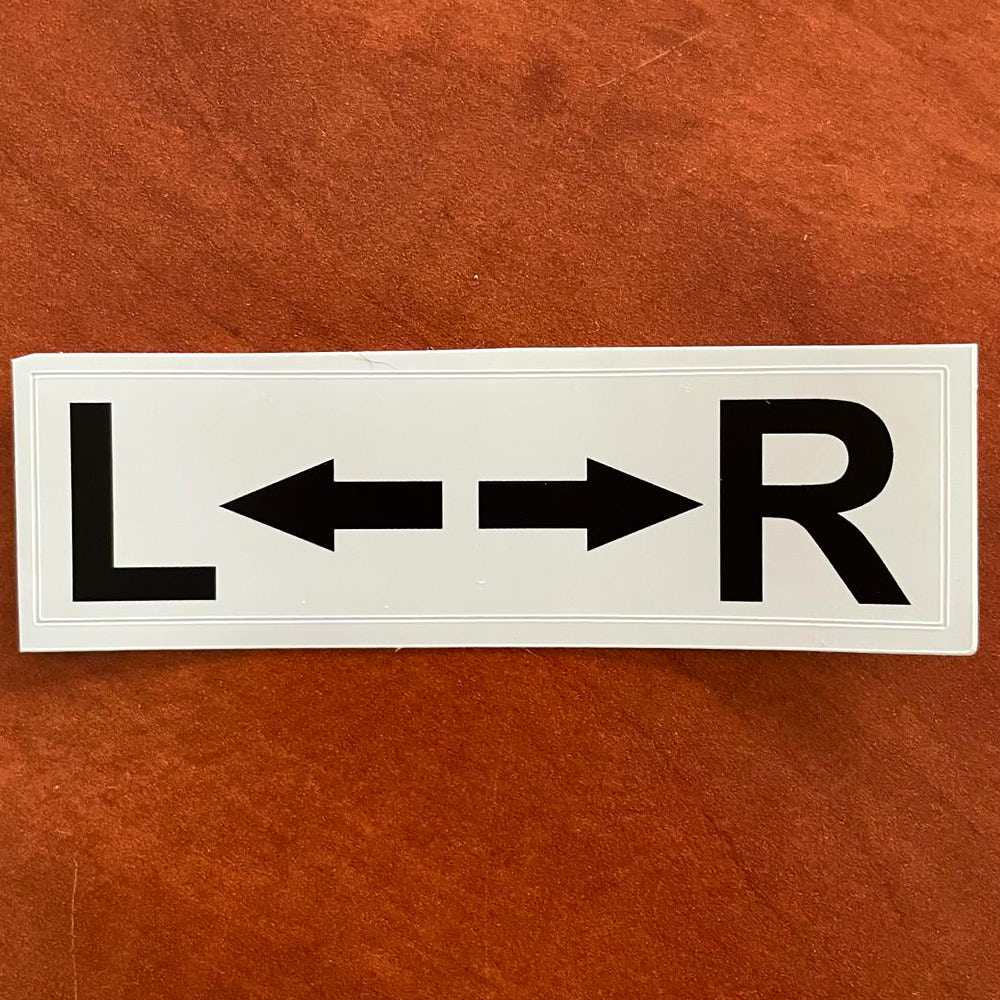

Hallo,
Die Erläuterungen zur Bedienung sind sehr hilfreich und ich freue mich, dass ihr das zusätzlich als Aufgabe aufgegriffen habt. Ich fahre diverse Trails der Pistenkuh in Saudi -Arabien nach. Bei TR-SM1 z.B. zeigt der Tread Overland die richtige Route an, soweit ein Weg bekannt ist. Plötzlich wird der Bildschirm vorwiegend weiss, „Fahrzeug nicht erlaubt“, „Stopp“ oder „Annehmen“ stehen zur Auswahl, aber die Route bzw. der Wegpunkt des Zieles kann nicht mehr abgerufen werden. So haben wir wieder auf unser Guru-Pro zurück gegriffen. Zusätzlich muss bei Groupride (wir fahren häufig mit zwei Fahrzeugen) stets der Name des eigenen Fahrzeugs angepasst werden (die Namen des Fremdfahrzeuges werden mit dem eigenen vertauscht) und nach zwei/drei Standtagen kann die bereits eingerichtete Groupride-Gruppe nicht erneut aktiviert werden.
Schöne Grüße Horst
Außerdem fordert mit das Tread Overland bei jedem Anschalten zu einem Update auf, mache ich das über Laptop/USB-Kabel und dem passenden Programm, wird bestätigt, dass das Gerät auf dem aktuellen Stand ist. Dennoch wird bei dem ersten Anschalten danach wieder zum Update aufgefordert.