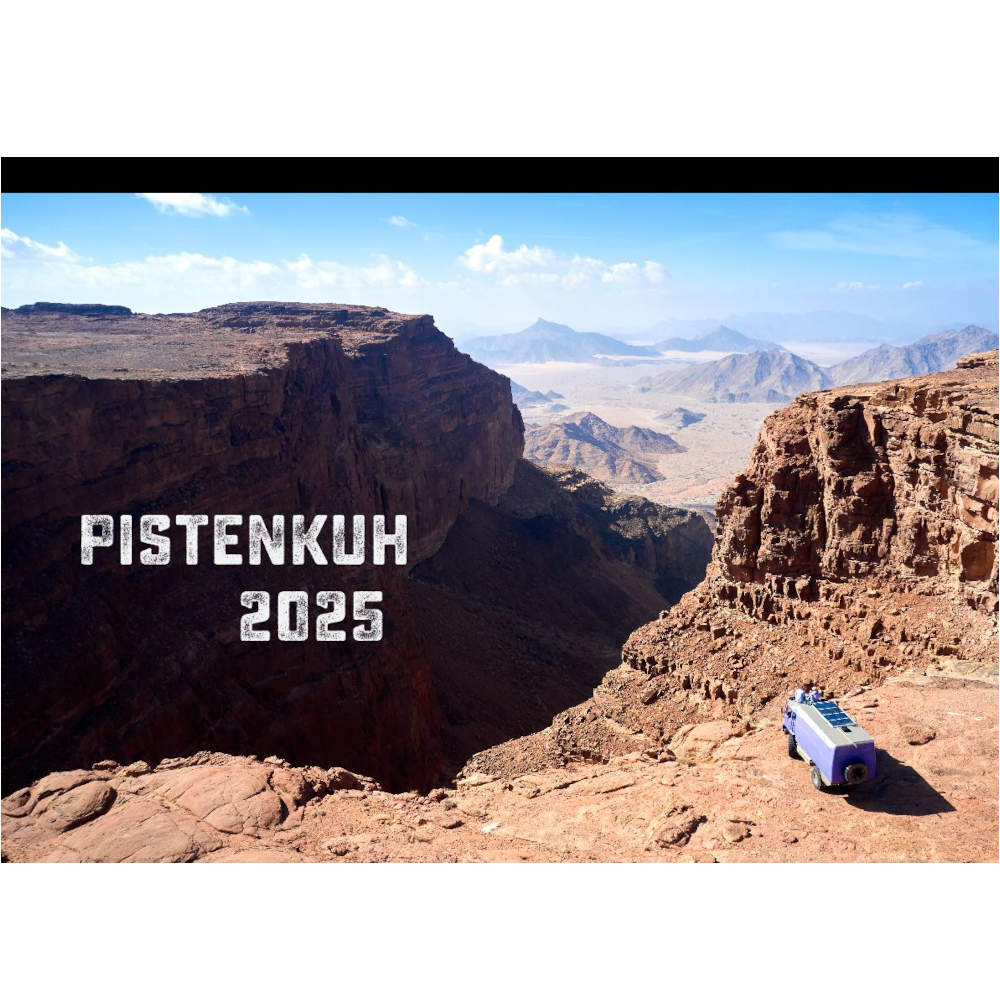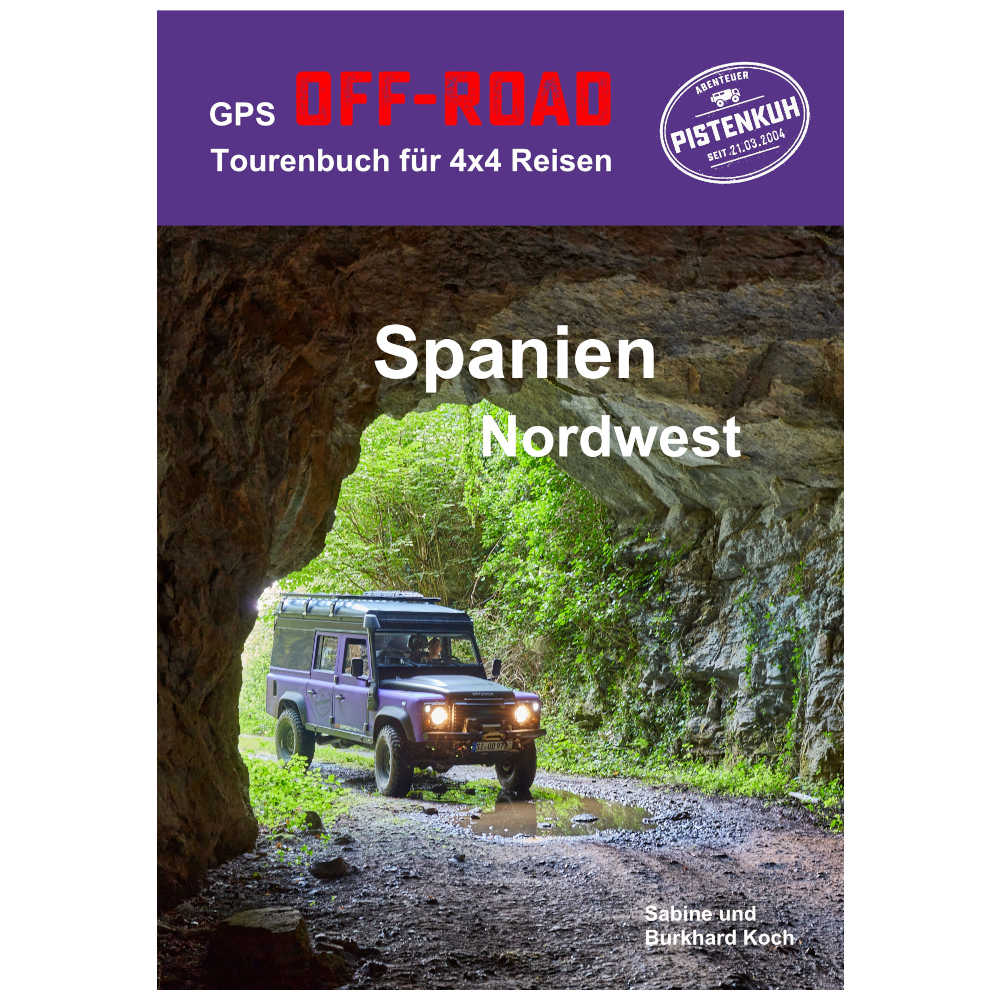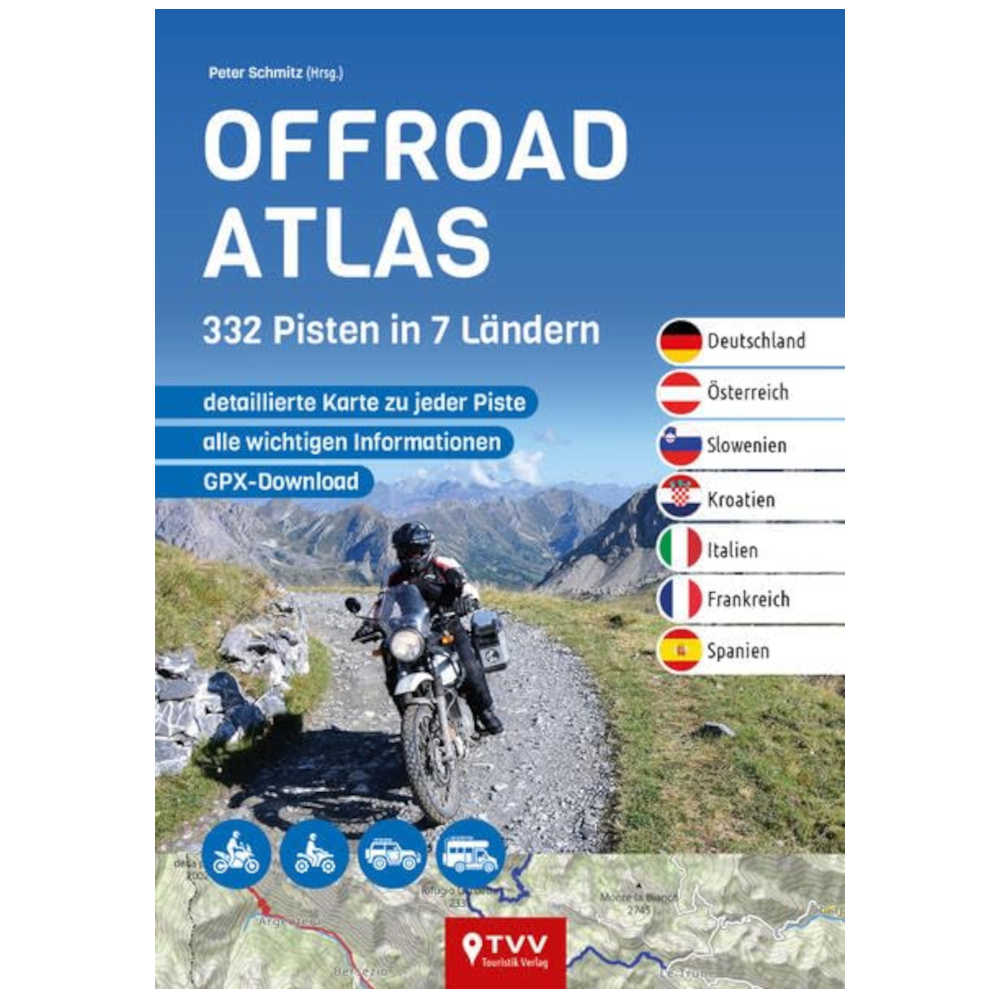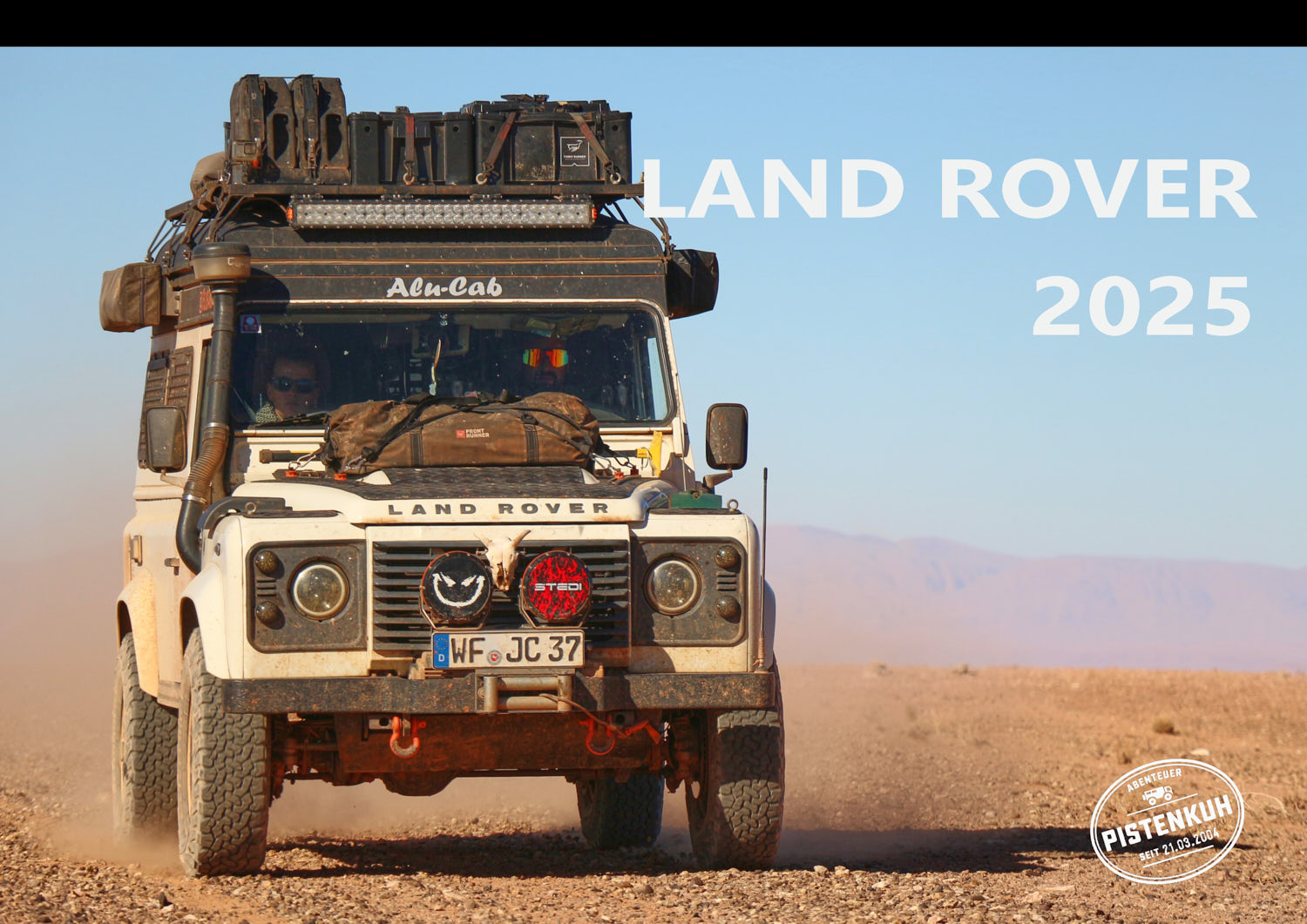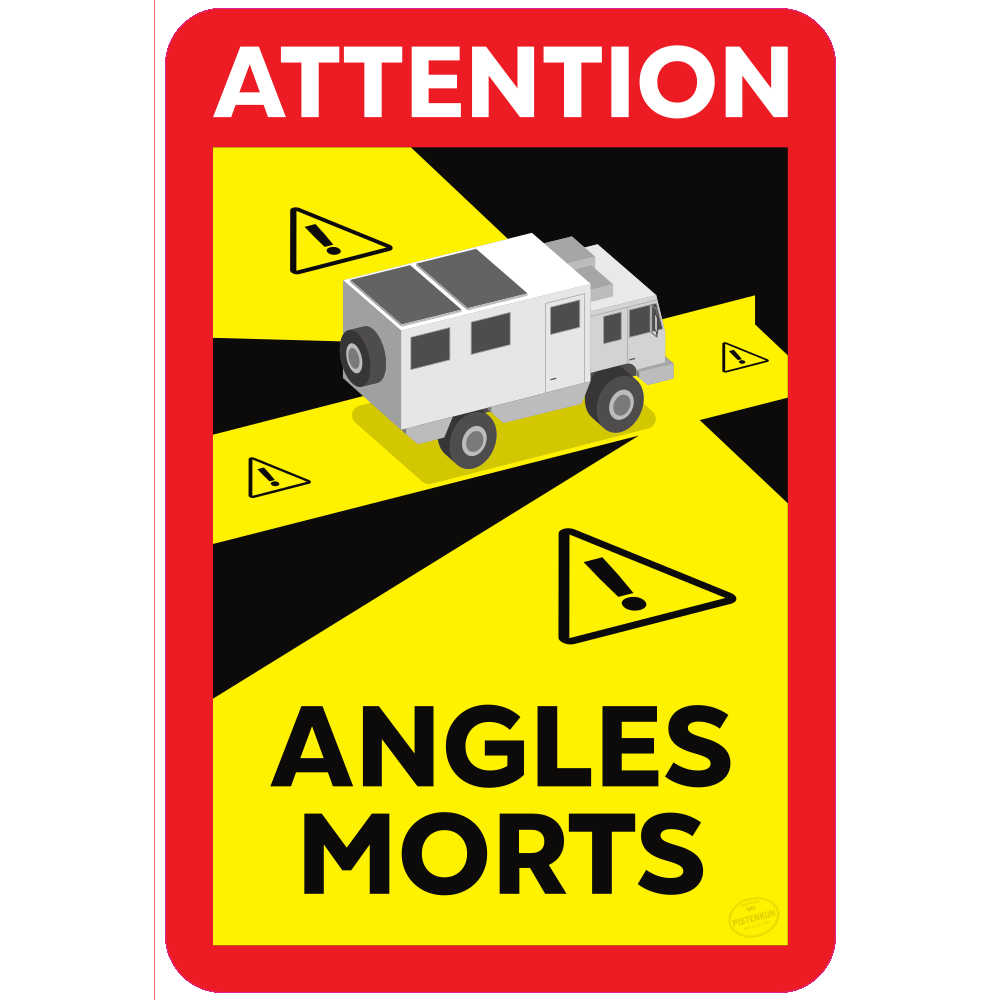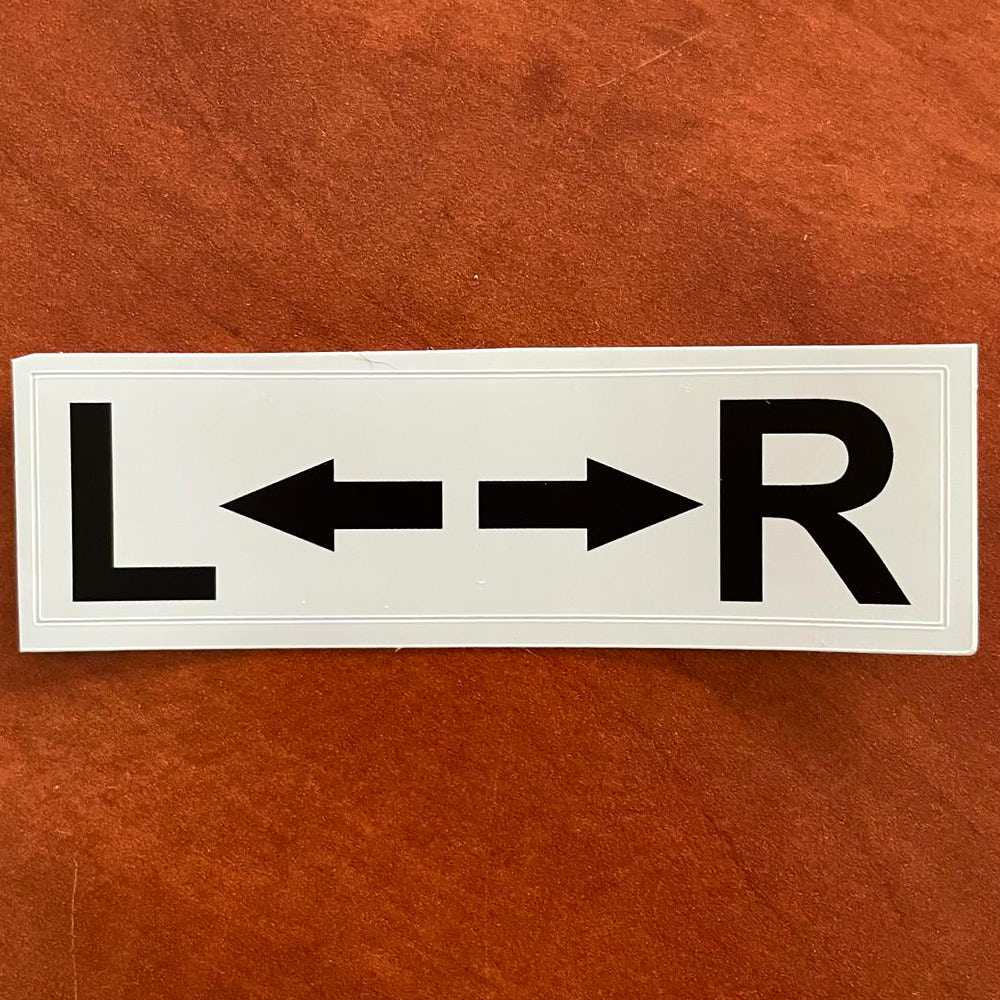Garmin Tread Kartenansicht einrichten
In diesem Beitrag geht es um folgende Themen:
Kartenebenen einrichten, Datenfelder und Schaltflächen anpassen, Kartenextras über den Splitscreen anzeigen, POIs entlang der Route einrichten
Kartenebenen
Die Kartenansicht auf dem Tread setzt sich aus verschiedenen Kartenebenen zusammen. Unter
> Einstellungen > Kartenanzeige > Kartenebenen
können die Kartenmerkmale aktiviert werden. Hier kannst du einen Haken setzen bei
– Topografisch
– Höhenlinien und auch bei
– BirdsEye (Satellitenbilder) wenn du Satellitenbilder heruntergeladen hast und diese auf der Karte angezeigt werden sollen. Zum Thema Satellitenbilder gehen wir in einem gesonderten Artikel ein.

Im Menüpunkt
> Offroad-Strecken und Trails <
kannst du den Haken setzten bei unbefestigte Trails für 4×4 Fahrzeuge und bei 4×4 Fahrzeuge mit hoher Bodenfreiheit, diese werden in der Karte als grün bzw. gelb gestrichelte Linie dargestellt.

Des weiteren kannst du noch den Haken setzen bei
– Campingplätze
– 3D-Gelände
– Verkehr (für aktuelle Verkehrsdaten wie z.B. Stau)
– POIs entlang der Route
Deine installierten Karten findest du unter my Maps
> Einstellungen > Kartenanzeige > myMaps
Hier werden alle installierten Karten angezeigt, für Europa sind 8 Karten hinterlegt, für Afrika 7 Karten und für Naher Osten 4 Karten. Auch die OSM-Karten, die sich auf der Speicherkarte befinden, werden hier angezeigt und können aktiviert werden.

Datenfelder
Die Datenfelder am unteren Rand kannst du dir selbst einrichten. Vier Felder werden angezeigt, links das Feld Tempo kann nicht geändert werden. Zum Einrichten auf das Feld tippen (z.B. Höhe), und über die Plustasten ein anderes Feld aktivieren.
(graues Pluszeichen = aktiviert, grünes Pluszeichen = deaktiviert)

Kartenschaltflächen
Rechts am Rand befinden sich Kartenschaltflächen. Der Pfeil zeigt die Kartenansicht, Pfeil nach oben bedeutet, die Karte ist nach „Norden oben“ ausgerichtet, Tippst du auf den Pfeil, ändert sich die Kartenansicht in Fahrtrichtung, noch mal tippen und es wird die 3D-Ansicht dargestellt. Über das Menü kannst du die Standartanzeige festlegen:
> Einstellungen > Kartenanzeige > Kartenansicht
Auch die Kartenschaltflächen kannst du für dich anpassen, dafür tippst du unten rechts auf das
> Drei-Strich-Icon <, dann auf > das Werkzeugsymbol < und eine Schaltfläche auswählen oder entfernen (Papierkorb)

Zusätzliche Kartenextras kannst du dir über den Splitscreen aufrufen. Dafür tippst unten rechts auf das > Drei-Strich-Icon < zum Beispiel die
– Trackaufzeichung
– Längs- und Seitenneigung
– POI entlang der Route
– Verkehr (aktuelle Verkehrsdaten wie Staus, Verzögerungen, Straßensperrungen)

klickst du auf das X, schließt sich der Splitscreen
POI entlang der Route einrichten
unten rechts auf das > Drei-Strich-Icon < tippen,
> POI entlang der Route < es werden 4 Kategorien angezeigt, über das Werkzeugsymbol kann man die Einstellungen vornehmen, das „graue“ Pluszeichen wird angezeigt. Einstellungsmöglichkeiten wie z.B. Tankstelle, Rastplätze, Campingplätze, iOverlander
Über > Benutzersuche < kann man auch selbst eine Kategorie einrichten wie z. B. Supermärkte.
Die eingerichteten POIs werden auf der Karte angezeigt.

Zu diesem Beitrag haben wir ein informatives Video erstellt, das dir eine genaue Schritt für Schritt Anleitung zum OSM-Karten importieren ins Garmin Tread Overland gibt.
Das Garmin Tread Overland, sowie alle technischen Daten zum Gerät, findest du hier: https://www.garmin.com/de-DE/p/732737/pn/010-02508-10
 Perfekt auf die Satelliten-Navigation sind unsere 4×4-Offroad-Tourenbücher abgestimmt. Im Downloadbereich bekommst du Tracks und Waypoints zu allen Strecken im GPX und KML Format, die sich problemlos in dein Navi oder deine Navi-App importieren lassen.
Perfekt auf die Satelliten-Navigation sind unsere 4×4-Offroad-Tourenbücher abgestimmt. Im Downloadbereich bekommst du Tracks und Waypoints zu allen Strecken im GPX und KML Format, die sich problemlos in dein Navi oder deine Navi-App importieren lassen.
Hier eine Auswahl der zahlreichen Destinationen: Übersicht 4×4-Tourenbücher