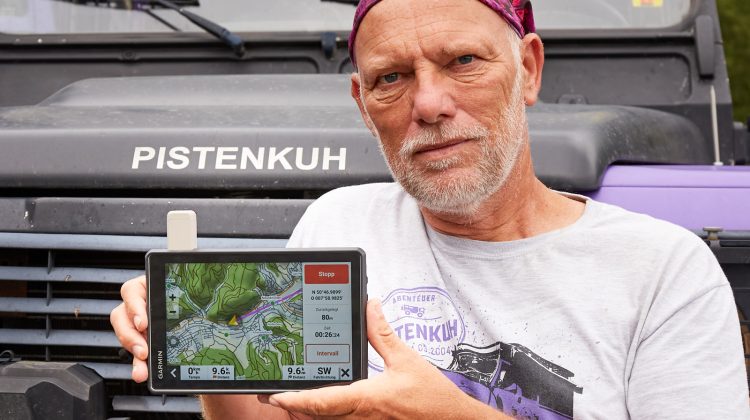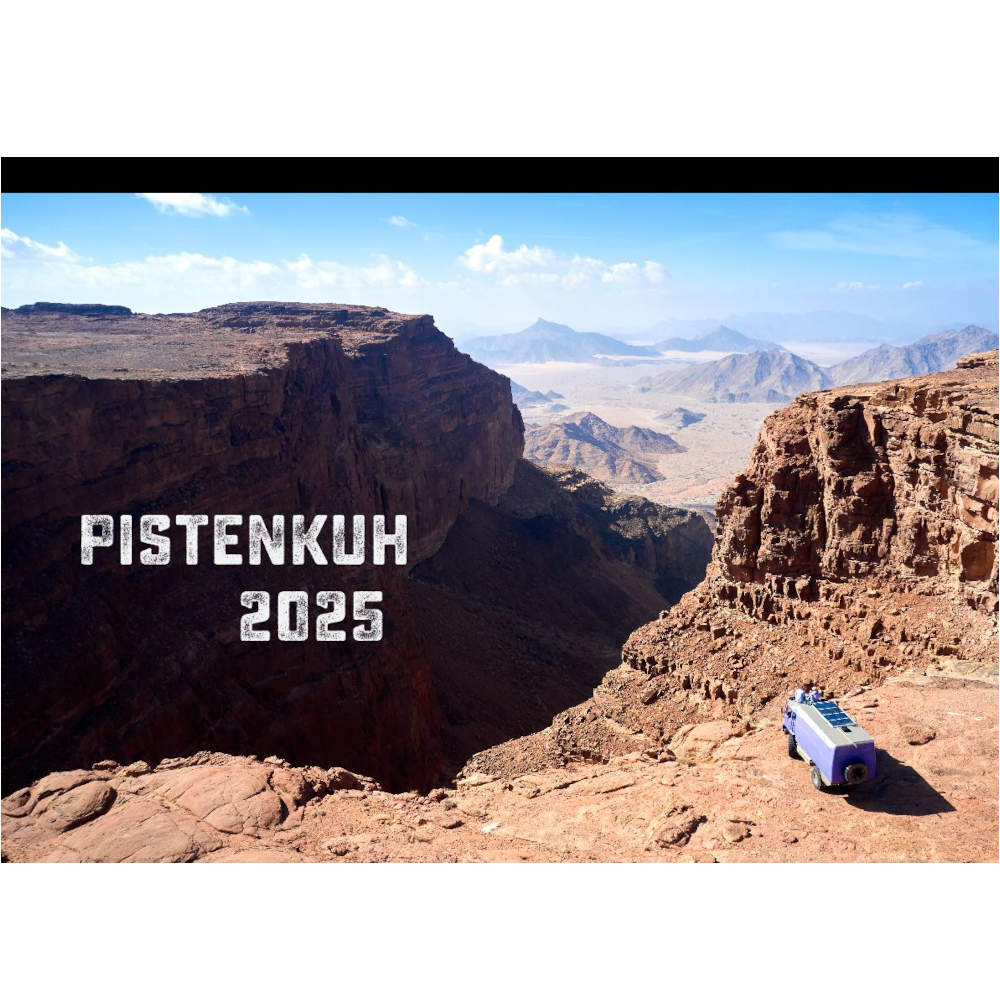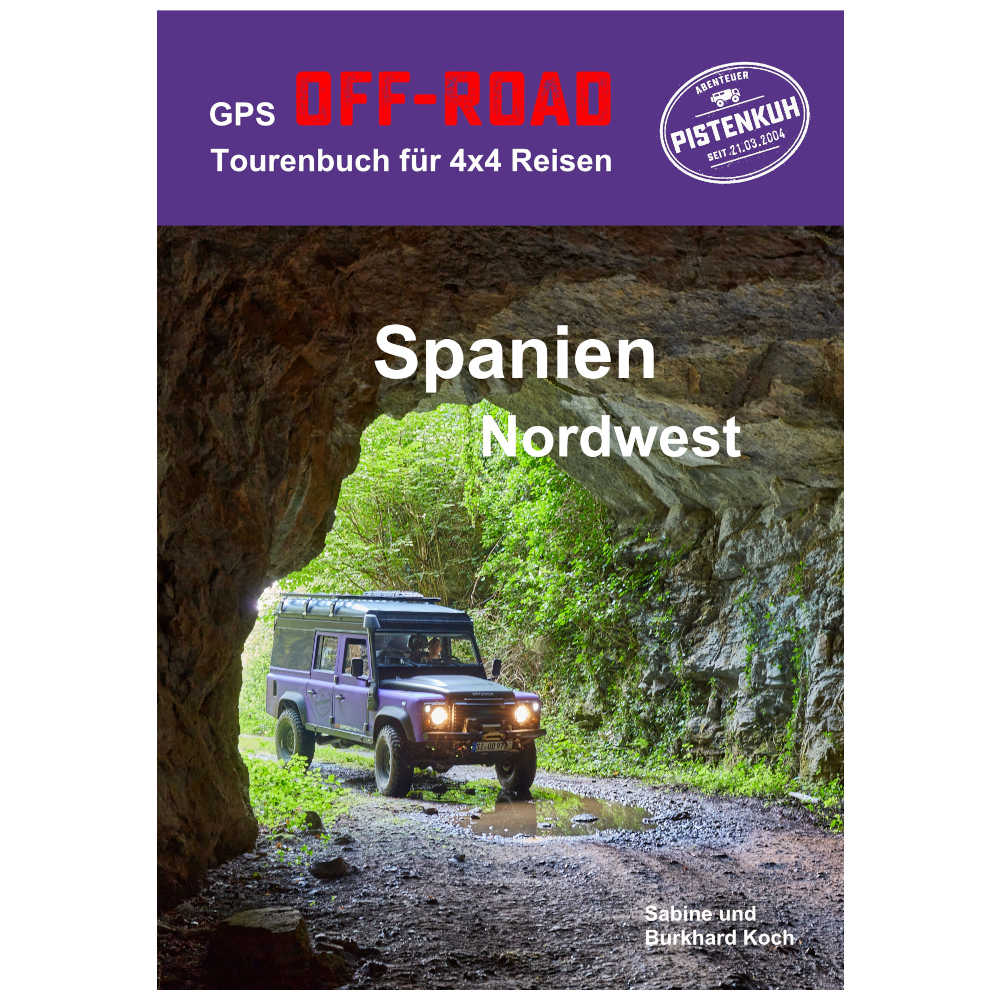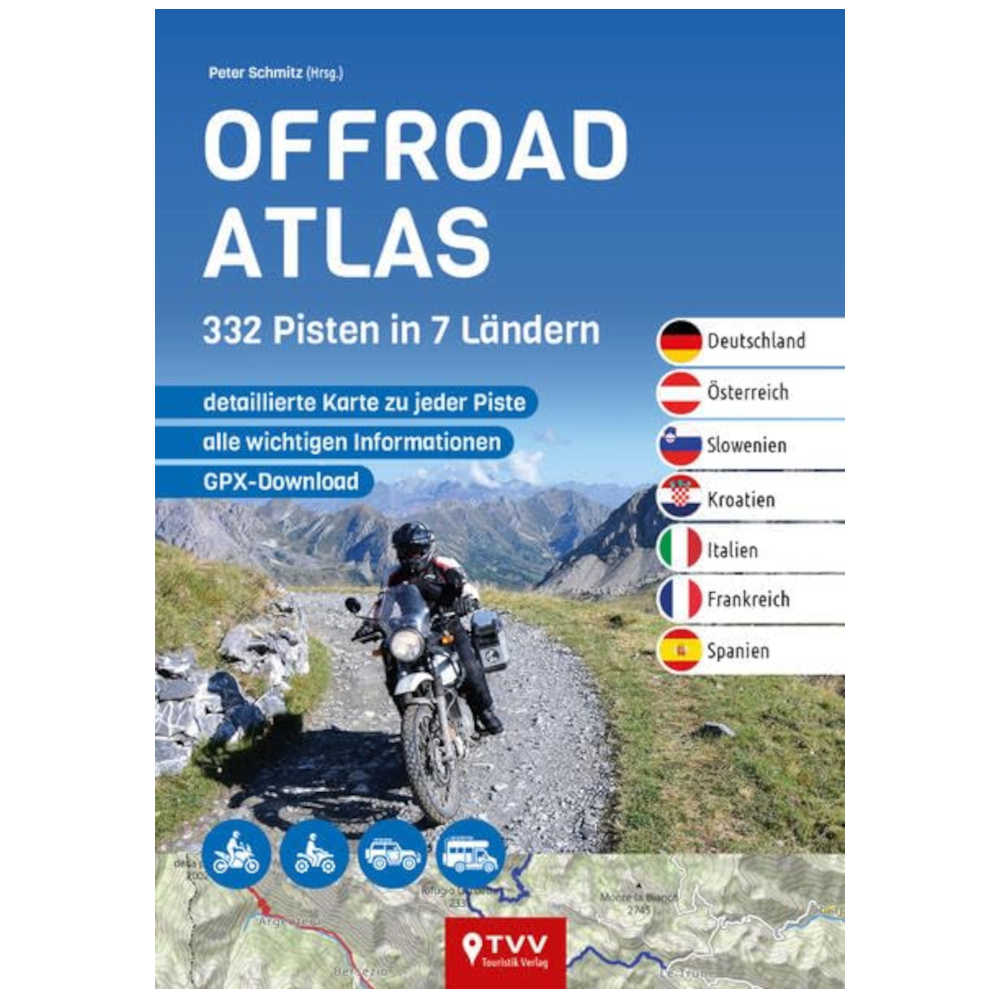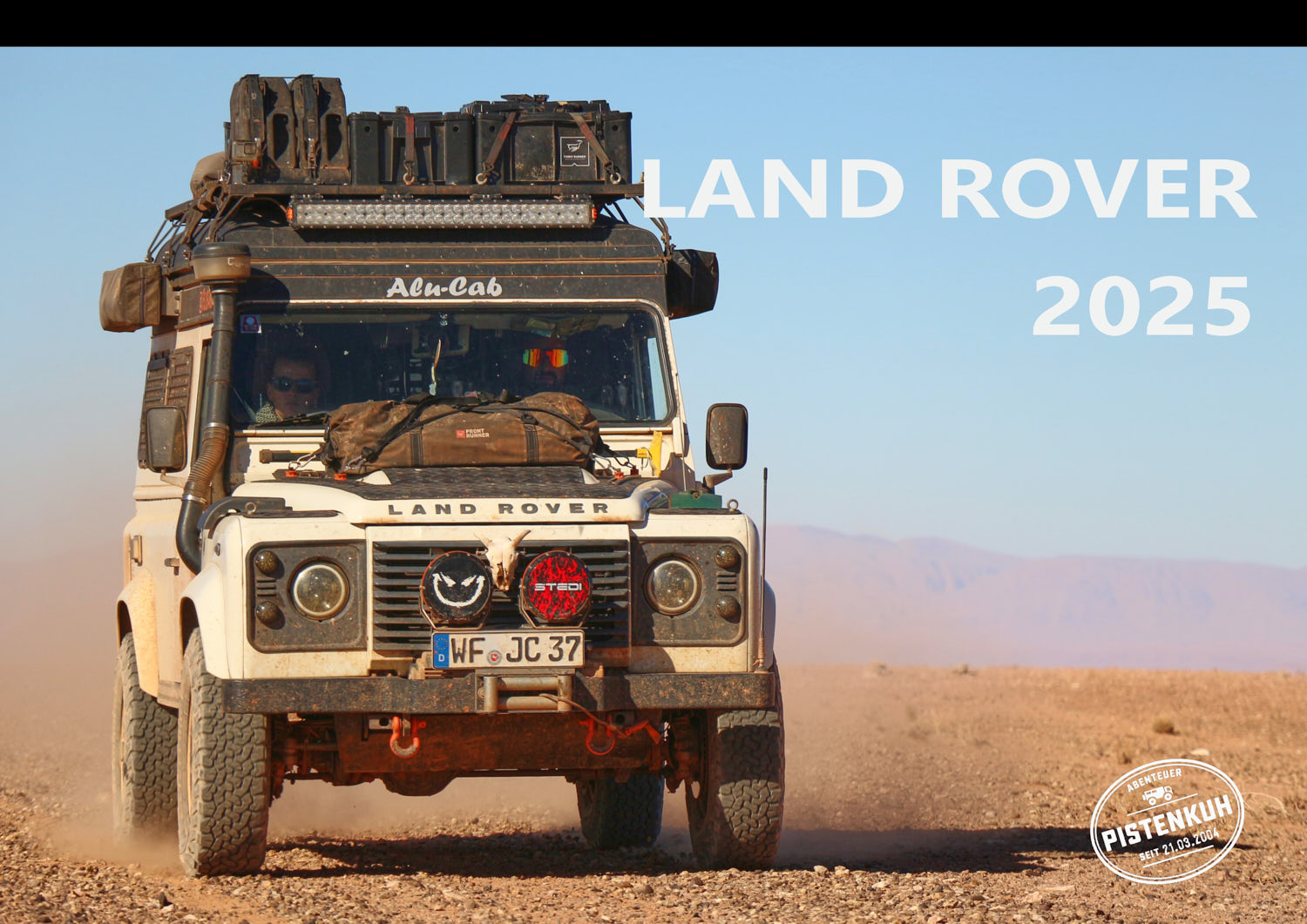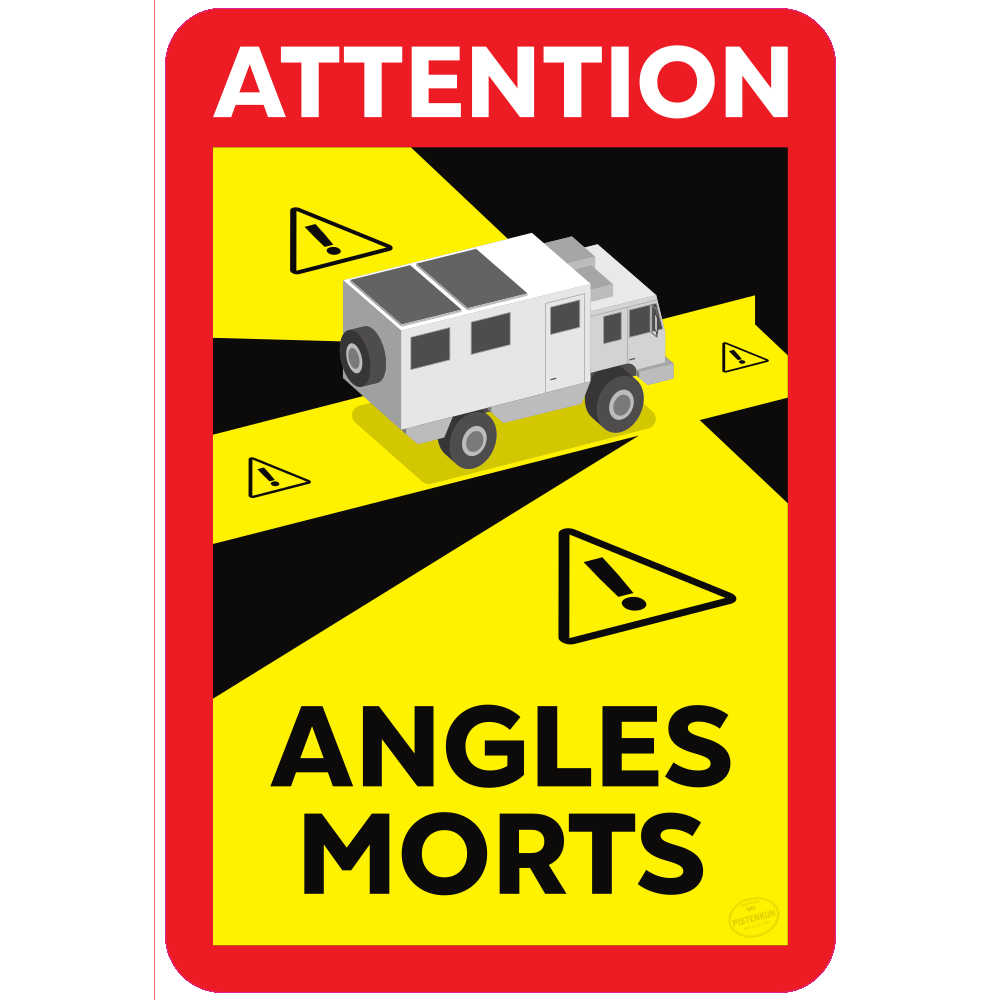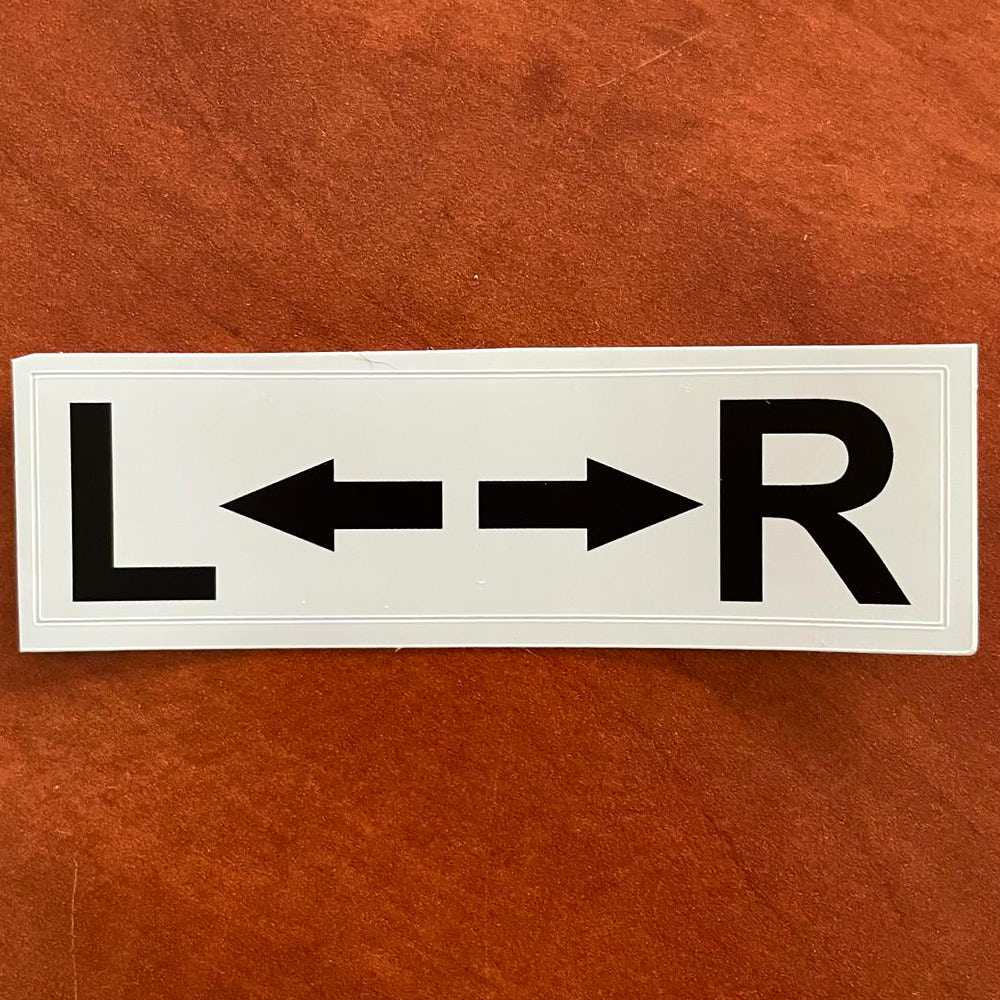Garmin Tread – Startbildschirm anpassen
Garmin Tread – Startbildschirm anpassen
In diesem Beitrag geben wir eine erste Einführung zum Tread Overland, zur Stromversorgung, zur Menüführung und wir zeigen dir, wie du dir den Startbildschirm für deine Nutzung anpassen kannst.
Stromversorgung des Garmin Tread Overland
Während der Fahrt sollte die Stromzufuhr immer über die Magnethalterung und das KFZ-Anschluss-Kabel erfolgen, so wird es in der Bedienungsanleitung empfohlen.
Es wird ein kurzes USB-Kabel mitgeliefert, das in erster Linie dazu dient, das Tread mit dem Laptop zu verbinden.
Es kann aber auch zur Stromzufuhr dienen, wenn man zuhause das Gerät einrichten, Karten-Updates durchführen oder Satellitenkarten herunterladen möchte. (Ein USB-Netzadapter ist nicht im Lieferumfang enthalten.)
Ganz ausschalten
Wird das Gerät mehrere Tage nicht benutzt, ist es besser, nicht nur den Bildschirm auszuschalten (Energiesparmodus) sondern das Gerät ganz auszuschalten, denn auch bei ausgeschaltetem Bildschirm verbraucht das Garmin Tread Overland Strom, sodass sich der Akku innerhalb von ein paar Tagen entlädt.
Ganz ausschalten: Ein-/Ausschalttaste auf der Rückseite lang drücken, bis der weiße Balken auf dem Bildschirm erscheint und dort auf die Ausschaltfläche tippen. Zum Einschalten die Taste auf der Rückseite lang drücken, das Gerät fährt hoch.
Startbildschirm des Tread Overland
Wenn das Tread eingeschaltet wird, erscheint der Startbildschirm.
In der Werkseinstellung sieht er so aus:

Statusleiste
Am oberen Rand in der Statusleiste finden sich Informationen zum Ladezustand des Akku, Fahrzeugprofil, Uhrzeit,
WLAN-Anzeige, und dem Satellitenempfang, sprich ob über die Ortungsdienste der genaue Standort ermittelt wird.
Navigationsleiste
Am unteren Rand wird die Navigationsleiste angezeigt, wer ein Android Smartphone besitzt, kennt die Symbole.
Pfeil: nach links: zurück
Punkt: direkt zum Startbildschirm
Quadrat: zur zuletzt verwendeten App
Garmin Tread – Startbildschirm anpassen
Apps und Anzeigen auf dem Startbildschirm individuell zusammenstellen:
Auf dem Startbildschirm vom rechten Rand nach links streichen, es erscheinen Felder wie Kompass,
Fahrzeugprofil, Längs- und Seitenneigung etc.
Durch „Tippen und Halten“ können die Felder und Apps verschoben werden.
Dabei zuerst ein Feld vom Startbildschirm nach rechts wegschieben, damit Platz entsteht, um ein neues Feld nach
links auf den Startbildschirm zu schieben. Auch eine einzelne App lässt sich auf den Startbildschirm verschieben.
Funktionen / Apps
Die einzelnen Funktionen sind über die Apps zugänglich.
Auf dem Startbildschirm auf App tippen oder am unteren Rand von unten nach oben streichen.
Die verschiedenen Apps sind drei Menüpunkten zugeordnet.
>Navigation< (z.B. Fahrzeugprofil, Karte, Routenplaner)
>Abenteuer< (z.B. Birdseye, Explore)
>Werkzeuge< (z.B. Browser, Einstellungen, Telefon)

Youtube: Garmin Tread – Startbildschirm anpassen
Zu diesem Thema haben wir ein Youtube-Video erstellt, das dir die Anpassung des Startbildschirms bei deinem Garmin Tread Overland Schritt für Schritt erklärt.
Das Garmin Tread Overland, sowie alle technischen Daten zum Gerät, findest du hier: https://www.garmin.com/de-DE/p/732737/pn/010-02508-10
 Perfekt auf die Satelliten-Navigation sind unsere 4×4-Offroad-Tourenbücher abgestimmt. Im Downloadbereich bekommst du Tracks und Waypoints zu allen Strecken im GPX und KML Format, die sich problemlos in dein Navi oder deine Navi-App importieren lassen.
Perfekt auf die Satelliten-Navigation sind unsere 4×4-Offroad-Tourenbücher abgestimmt. Im Downloadbereich bekommst du Tracks und Waypoints zu allen Strecken im GPX und KML Format, die sich problemlos in dein Navi oder deine Navi-App importieren lassen.
Hier eine Auswahl der zahlreichen Destinationen: Übersicht 4×4-Tourenbücher